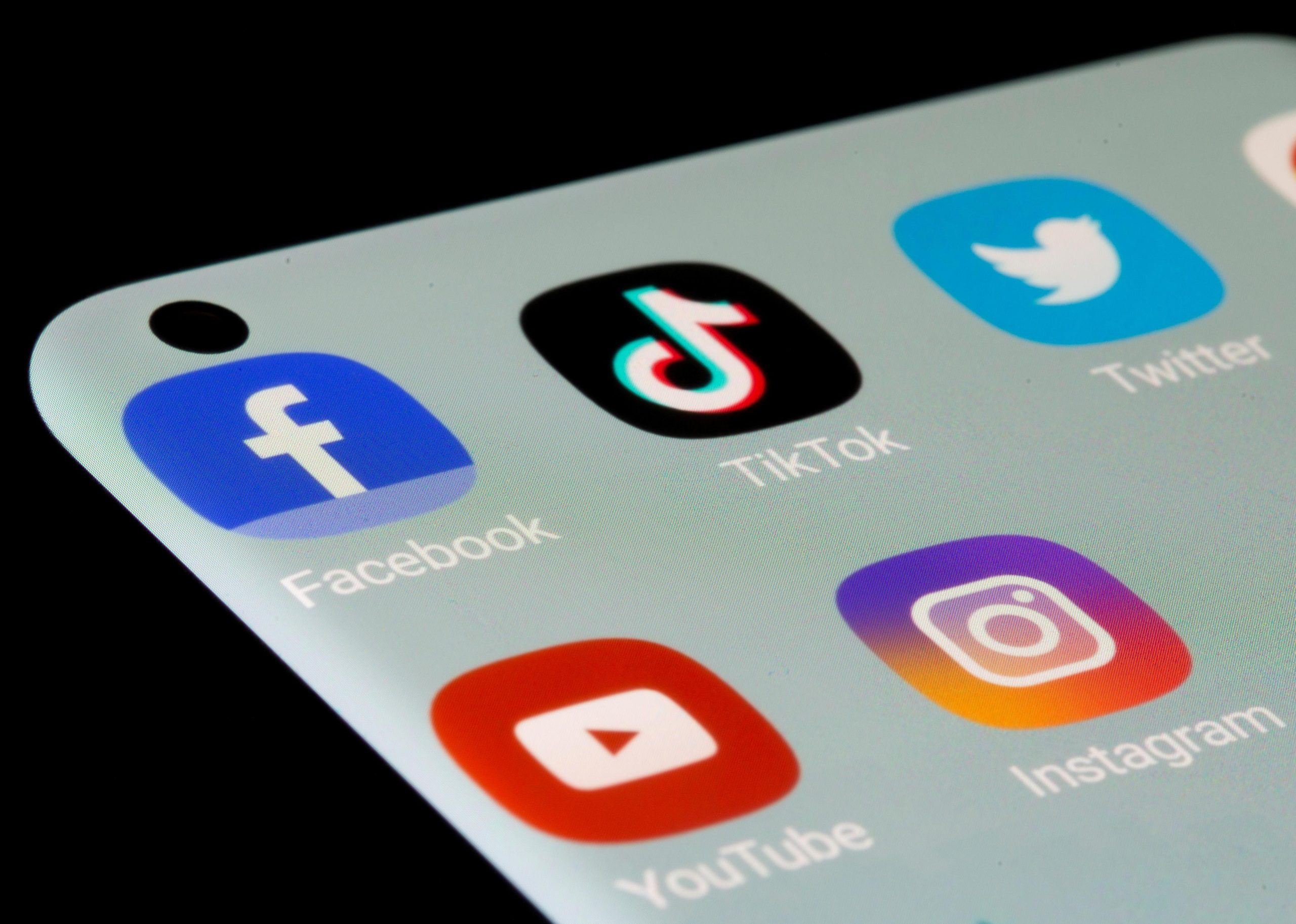برنامج الوورد للايفون برنامج مايكروسوفت وورد هو برنامج معالجة النصوص الأكثر شيوعًا في العالم. تم تطويره بواسطة شركة مايكروسوفت وهو جزء من حزمة Microsoft Office.
جدول المحتويات
برنامج الوورد للايفون
يسمح برنامج وورد للمستخدمين بإنشاء وتحرير وتنسيق المستندات النصية. يمكن استخدامه لإنشاء أنواع مختلفة من المستندات، بما في ذلك التقارير والرسائل والمذكرات والسير الذاتية والكتب الإلكترونية. فيما يلي بعض الميزات الرئيسية لبرنامج وورد:
- إدخال النص وتحريره وتنسيقه: يمكن للمستخدمين إدخال النص وتحريره وتنسيقه باستخدام مجموعة متنوعة من الأدوات، بما في ذلك الخطوط والألوان والحجم والتباعد والجداول والصور.
- التدقيق الإملائي والنحوي: يوفر برنامج وورد التدقيق الإملائي والنحوي للمساعدة في ضمان دقة المستندات.
- المراجع: يتيح برنامج وورد للمستخدمين إدراج المراجع، مثل الهوامش والحواشي السفلية والمراجع ، في المستندات.
- البريد الإلكتروني: يسمح برنامج وورد للمستخدمين بإرفاق المستندات بالبريد الإلكتروني.
- التعاون: يتيح برنامج وورد للمستخدمين التعاون في المستندات معًا في الوقت الفعلي.
يتوفر برنامج وورد لنظامي التشغيل Microsoft Windows و macOS. يمكن للمستخدمين أيضًا الوصول إلى برنامج وورد عبر الإنترنت من خلال موقع Microsoft Office.
شاهد ايضا: تحميل برنامج اوتوكاد مجانا برابط مباشر
هل يوجد برنامج الوورد على الايفون؟
نعم، يوجد برنامج الوورد على الايفون. يمكنك تنزيله من متجر التطبيقات. يوفر تطبيق Word على iPhone ميزات أساسية لمعالجة النصوص، مثل إنشاء مستندات جديدة وتحرير مستندات موجودة وتنسيق النص وإنشاء الجداول والرسومات.
يمكنك أيضًا استخدام برنامج الوورد للايفون للتعاون مع الآخرين على المستندات. إذا كنت تستخدم حساب Microsoft 365، فيمكنك مشاركة المستندات مع الآخرين وتحريرها في الوقت الفعلي.
كيف اكتب على ملف وورد في الايفون؟
لكتابة ملف وورد على iPhone، تحتاج أولاً إلى تثبيت تطبيق Microsoft Word على جهازك. يمكنك القيام بذلك من متجر التطبيقات. بمجرد تثبيت التطبيق، اتبع الخطوات التالية:
- افتح تطبيق Microsoft Word.
- ثم اضغط على “إنشاء”.
- اختر نوع المستند الذي تريد إنشاؤه.
- ثم ابدأ الكتابة!
لكتابة نص في المستند، اضغط على أي مكان في الصفحة وابدأ الكتابة. يمكنك استخدام لوحة المفاتيح الخاصة بجهاز iPhone لكتابة النص، أو يمكنك استخدام لوحة المفاتيح الظاهرية التي تظهر على الشاشة.
لتنسيق النص، يمكنك استخدام شريط الأدوات أعلى الشاشة. يمكنك تغيير حجم الخط والنوع والتنسيق والألوان وغير ذلك.
لحفظ المستند، اضغط على “ملف” ثم “حفظ”. يمكنك حفظ المستند على جهاز iPhone الخاص بك أو في OneDrive أو في خدمة تخزين أخرى.
نصائح الكتابة على برنامج الوورد للايفون
إليك بعض النصائح الإضافية لكتابة ملفات Word على iPhone:
- يمكنك استخدام إصبعك أو قلم Apple Pencil للكتابة في المستند.
- ثم يمكنك استخدام أدوات التحرير لحذف النص أو نقله أو نسخه.
- ثم يمكنك استخدام أدوات المراجعة لإضافة تعليقات أو تتبع التغييرات.
كيفية استخدام برنامج الوورد للايفون؟
فيما يلي بعض الأمثلة على كيفية استخدام تطبيق Microsoft Word لكتابة ملف Word على iPhone:
- لكتابة رسالة، اضغط على “إنشاء” ثم اختر “رسالة”.
- ثم لكتابة تقرير، اضغط على “إنشاء” ثم اختر “تقرير”.
- لكتابة سيرة ذاتية، اضغط على “إنشاء” ثم اختر “سيرة ذاتية”.
يمكنك أيضًا فتح ملفات Word الموجودة على جهاز iPhone الخاص بك وتحريرها. للقيام بذلك، اضغط على “فتح” ثم اختر الملف الذي تريد فتحه.
كيف اكتب على برنامج Word على الهاتف؟
لكتابة نص على برنامج الوورد للايفون، اتبع الخطوات التالية:
- افتح تطبيق Word على هاتفك.
- ثم اضغط على زر “إنشاء” لإنشاء مستند جديد.
- ثم ابدأ الكتابة في المستند الجديد.
- يمكنك استخدام لوحة المفاتيح الافتراضية على هاتفك للكتابة. يمكنك أيضًا استخدام قلم شاشة أو لوحة ماوس لكتابة نص بدقة أكبر.
- لتغيير خط النص أو حجمه أو لونه، اضغط على الزر “تنسيق” في الزاوية العلوية اليمنى من الشاشة.
- لحفظ المستند، اضغط على الزر “المزيد” في الزاوية العلوية اليمنى من الشاشة، ثم اضغط على “حفظ”.
نصائح استخدام برنامج الوورد للايفون
فيما يلي بعض النصائح الإضافية لكتابة نص على برنامج Word على الهاتف:
- يمكنك استخدام الإشارات إلى التنقل في المستند. على سبيل المثال، يمكنك استخدام إصبعك أو قلم الشاشة للإشارة إلى نقطة معينة في المستند، ثم النقر لتحديدها.
- يمكنك استخدام ميزة “التكبير والتصغير” لتغيير حجم النص في المستند.
- يمكنك استخدام ميزة “البحث والاستبدال” للعثور على نص معين في المستند واستبداله بنص آخر.
كيفية استخدام برنامج الوورد للايفون للمبتدئين؟
فيما يلي بعض الأمثلة على كيفية استخدام ميزات الكتابة على برنامج Word على الهاتف:
- لتغيير خط النص، اضغط على الزر “تنسيق” في الزاوية العلوية اليمنى من الشاشة، ثم اضغط على “خط”. حدد الخط الذي تريد استخدامه من القائمة.
- لتغيير حجم النص، اضغط على الزر “تنسيق” في الزاوية العلوية اليمنى من الشاشة، ثم اضغط على “حجم الخط”. حدد حجم الخط الذي تريد استخدامه من القائمة.
- لتغيير لون النص، اضغط على الزر “تنسيق” في الزاوية العلوية اليمنى من الشاشة، ثم اضغط على “لون الخط”. حدد اللون الذي تريد استخدامه من القائمة.