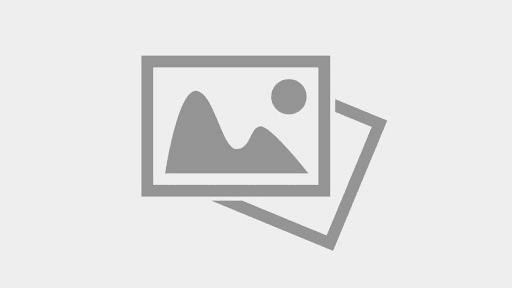يمكن نقل الملفات من الهاتف الى الكمبيوتر عن طريق wifi بدون برامج باستخدام ميزة “مشاركة الملفات عبر WiFi” المتوفرة في معظم الهواتف الذكية الحديثة. وفي السطور التالية نتحدث عن نقل الملفات بالتفصيل على موقع اختيار.
جدول المحتويات
- نقل الملفات من الهاتف الى الكمبيوتر عن طريق wifi بدون برامج
- نصائح نقل الملفات من الهاتف الى الكمبيوتر عن طريق wifi بدون برامج
- كيف يتم نقل الملفات من الهاتف الى الكمبيوتر؟
- تشغيل ميزة WiFi Direct على كلا الجهازين
- تحديد جهاز الكمبيوتر من الهاتف
- تحديد الهاتف من الكمبيوتر
- نقل الملفات
- كيفية نقل الملفات من الهاتف إلى الكمبيوتر ؟
- شرح لكيفية نقل الملفات من الهاتف إلى الكمبيوتر
- كيف انقل الصور من الجوال إلى الكمبيوتر بدون وصلة؟
- نصائح تحسين أداء نقل الملفات
- ما هو البرنامج المستخدم في مشاركة الملفات؟
- طرق نقل الملفات من الهاتف الى الكمبيوتر عن طريق wifi بدون برامج
- كيفية مشاركة الملفات بين الهاتف والكمبيوتر ؟
- طرق مشاركة الملفات بين الهاتف والكمبيوتر بدون برامج
- كيف انقل الصور من الهاتف الى الكمبيوتر عن طريق البلوتوث؟
- نصائح نقل الصور من الهاتف إلى الكمبيوتر عن طريق البلوتوث
- نقل الملفات من الهاتف الى الكمبيوتر لاسلكيا
- استخدام البلوتوث
- استخدام تطبيق مشاركة الملفات
- استخدام تقنية Wi-Fi Direct
- استخدام البريد الإلكتروني
- خطوات نقل الملفات من الهاتف إلى الكمبيوتر باستخدام تطبيق AirDroid
- إرسال الملفات عن طريق WiFi
- إرسال الملفات عبر Wi-Fi Direct
- مشاركة الملفات عبر الشبكة
- التطبيقات الخاصة
- المقارنة بين الطرق الثلاث
- نقل الملفات من اندرويد إلى الكمبيوتر
- خطوات نقل الملفات من هاتف أندرويد إلى الكمبيوتر باستخدام كابل USB
- طرق نقل الملفات من هاتف أندرويد إلى الكمبيوتر
- خطوات نقل الملفات من هاتف أندرويد إلى الكمبيوتر
نقل الملفات من الهاتف الى الكمبيوتر عن طريق wifi بدون برامج
فيما يلي الخطوات الكاملة لنقل الملفات من الهاتف إلى الكمبيوتر عن طريق WiFi بدون برامج:
- تأكد من أن الهاتف والكمبيوتر متصلان بنفس شبكة WiFi.
- ثم على الهاتف، افتح تطبيق “الإعدادات”.
- اضغط على “اتصالات”.
- ثم اضغط على “مشاركة الملفات عبر WiFi”.
- اضغط على “تشغيل”.
- ثم سيظهر لك الهاتف اسم الشبكة التي تم إنشاؤها للمشاركة.
- على الكمبيوتر، افتح مستكشف الملفات.
- ثم اضغط على “انتقل إلى”.
- اكتب اسم الشبكة في مربع النص.
- ثم اضغط على “Enter”.
- حدد الملفات التي تريد نقلها إلى الكمبيوتر.
- ثم اضغط على “نسخ” أو “قص”.
- انتقل إلى المجلد الذي تريد حفظ الملفات فيه على الكمبيوتر.
- ثم اضغط على “لصق”.
- ستتم الآن نقل الملفات من الهاتف إلى الكمبيوتر.
نصائح نقل الملفات من الهاتف الى الكمبيوتر عن طريق wifi بدون برامج
فيما يلي بعض النصائح لتحسين أداء نقل الملفات باستخدام ميزة “مشاركة الملفات عبر WiFi”:
- استخدم شبكة WiFi سريعة.
- ثم حافظ على مسافة قصيرة بين الهاتف والكمبيوتر.
- تجنب استخدام الهاتف أثناء نقل الملفات.
- يمكن أيضًا استخدام ميزة “مشاركة الملفات عبر WiFi” لنقل الملفات بين جهازي كمبيوتر.
كيف يتم نقل الملفات من الهاتف الى الكمبيوتر؟
هناك عدة طرق لنقل الملفات من الهاتف إلى الكمبيوتر عن طريق WiFi بدون برامج. وفيما يلي شرح لإحدى هذه الطرق:
تشغيل ميزة WiFi Direct على كلا الجهازين
على الهاتف، افتح تطبيق الإعدادات وانتقل إلى قسم “الشبكات والواي فاي”. ثم اضغط على خيار “WiFi Direct” وحدد “تشغيل”. أيضا ثم على الكمبيوتر، افتح تطبيق “الإعدادات” وانتقل إلى قسم “الشبكة والإنترنت”. ثم اضغط على خيار “شبكات أخرى” وحدد “WiFi Direct”.
تحديد جهاز الكمبيوتر من الهاتف
على الهاتف، سيظهر لك قائمة بالأجهزة التي يمكنها الاتصال بـ WiFi Direct. حدد جهاز الكمبيوتر من القائمة.
تحديد الهاتف من الكمبيوتر
على الكمبيوتر، سيظهر لك مربع حوار يطلب منك تحديد جهاز الهاتف الذي تريد الاتصال به. حدد جهاز الهاتف من القائمة.
نقل الملفات
بمجرد اتصال الجهازين، يمكنك نقل الملفات من الهاتف إلى الكمبيوتر عن طريق سحب الملفات من الهاتف إلى الكمبيوتر أو عن طريق استخدام تطبيق مدير الملفات على الهاتف.
كيفية نقل الملفات من الهاتف إلى الكمبيوتر ؟
فيما يلي شرح لكيفية نقل الملفات من الهاتف الى الكمبيوتر عن طريق wifi بدون برامج عن طريق سحب الملفات:
- فتح تطبيق مدير الملفات على الهاتف.
- ثم حدد الملفات التي تريد نقلها.
- اضغط مع الاستمرار على الملفات حتى تظهر قائمة بالإجراءات.
- ثم حدد خيار “مشاركة”.
- اختر خيار “WiFi Direct”.
- ثم حدد جهاز الكمبيوتر من القائمة.
- انتظر حتى يتم نقل الملفات إلى الكمبيوتر.
شرح لكيفية نقل الملفات من الهاتف إلى الكمبيوتر
فيما يلي شرح لكيفية نقل الملفات من الهاتف إلى الكمبيوتر باستخدام تطبيق مدير الملفات على الهاتف:
- فتح تطبيق مدير الملفات على الهاتف.
- ثم حدد الملفات التي تريد نقلها.
- اضغط على زر “مشاركة”.
- ثم اختر خيار “WiFi Direct”.
- حدد جهاز الكمبيوتر من القائمة.
- ثم انتظر حتى يتم نقل الملفات إلى الكمبيوتر.
- ثم يجب أن يكون جهاز الكمبيوتر وجهاز الهاتف على نفس شبكة WiFi.
كيف انقل الصور من الجوال إلى الكمبيوتر بدون وصلة؟
يمكن نقل الملفات من الهاتف إلى الكمبيوتر عن طريق WiFi بدون برامج باستخدام ميزة “مشاركة الملفات عبر WiFi” المتوفرة في معظم الهواتف الذكية الحديثة. فيما يلي الخطوات الكاملة لنقل الملفات من الهاتف إلى الكمبيوتر عن طريق WiFi بدون برامج:
- تأكد من أن الهاتف والكمبيوتر متصلان بنفس شبكة WiFi.
- ثم على الهاتف، افتح تطبيق “الإعدادات”.
- اضغط على “اتصالات”.
- ثم اضغط على “مشاركة الملفات عبر WiFi”.
- اضغط على “تشغيل”.
- سيظهر لك الهاتف اسم الشبكة التي تم إنشاؤها للمشاركة.
- على الكمبيوتر، افتح مستكشف الملفات.
- ثم اضغط على “انتقل إلى”.
- اكتب اسم الشبكة في مربع النص.
- ثم اضغط على “Enter”.
- سيظهر لك الكمبيوتر الملفات المتاحة للمشاركة من الهاتف.
- حدد الملفات التي تريد نقلها إلى الكمبيوتر.
- ثم اضغط على “نسخ” أو “قص”.
- انتقل إلى المجلد الذي تريد حفظ الملفات فيه على الكمبيوتر.
- ثم اضغط على “لصق”.
- ستتم الآن نقل الملفات من الهاتف إلى الكمبيوتر.
نصائح تحسين أداء نقل الملفات
فيما يلي بعض النصائحتحسين أداء نقل الملفات من الهاتف الى الكمبيوتر عن طريق wifi بدون برامج:
- استخدم شبكة WiFi سريعة.
- ثم حافظ على مسافة قصيرة بين الهاتف والكمبيوتر.
- تجنب استخدام الهاتف أثناء نقل الملفات.
- ثم يمكن أيضًا استخدام ميزة “مشاركة الملفات عبر WiFi” لنقل الملفات بين جهازي كمبيوتر.
ما هو البرنامج المستخدم في مشاركة الملفات؟
هناك العديد من البرامج المستخدمة في مشاركة الملفات، بعضها أكثر شيوعًا من البعض الآخر بالشكل التالي:
- برامج بروتوكول نقل الملفات (FTP): تسمح لك برامج FTP بنقل الملفات من جهاز كمبيوتر إلى آخر عبر شبكة. بعض البرامج الشائعة لمشاركة الملفات عبر FTP تشمل FileZilla و Cyberduck و WinSCP.
- شبكات النظير إلى النظير (P2P): تسمح لك شبكات النظير إلى النظير بمشاركة الملفات مع أشخاص آخرين عبر الإنترنت. بعض البرامج الشائعة لمشاركة الملفات عبر P2P تشمل BitTorrent و uTorrent و Vuze.
- خدمات مشاركة الملفات عبر الإنترنت: توفر خدمات مشاركة الملفات عبر الإنترنت طريقة سهلة وآمنة لمشاركة الملفات الكبيرة مع الآخرين. بعض الخدمات الشائعة لمشاركة الملفات عبر الإنترنت تشمل Google Drive و Dropbox و OneDrive.
طرق نقل الملفات من الهاتف الى الكمبيوتر عن طريق wifi بدون برامج
بالإضافة إلى هذه البرامج، هناك أيضًا العديد من طرق نقل الملفات من الهاتف الى الكمبيوتر عن طريق wifi بدون برامج، مثل:
- البريد الإلكتروني: يمكنك إرسال الملفات عبر البريد الإلكتروني إلى أشخاص آخرين، ولكن هذا يقتصر عادةً على الملفات الصغيرة.
- محركات الأقراص الثابتة الخارجية: يمكنك استخدام محرك أقراص ثابت خارجي لمشاركة الملفات مع الآخرين.
- مفاتيح USB: يمكنك استخدام مفتاح USB لمشاركة الملفات مع الآخرين.
طريقة مشاركة الملفات التي تختارها تعتمد على حجم الملف وعدد الأشخاص الذين تريد مشاركته معهم ومستوى الأمان الذي تحتاجه.
كيفية مشاركة الملفات بين الهاتف والكمبيوتر ؟
هناك العديد من البرامج المستخدمة في مشاركة الملفات، اعتمادًا على طريقة نقل الملفات من الهاتف الى الكمبيوتر عن طريق wifi بدون برامج التي تريد استخدامها لمشاركة الملفات كما يلي:
- برامج بروتوكول نقل الملفات (FTP): تستخدم هذه البرامج لنقل الملفات عبر الإنترنت باستخدام بروتوكول نقل الملفات (FTP). تتطلب هذه البرامج عادةً إعداد حساب FTP على خادم FTP. من أشهر برامج FTP: FileZilla و Cyberduck و CuteFTP.
- ثم شبكات النظير إلى النظير (P2P): تستخدم هذه الشبكات لمشاركة الملفات مباشرة بين أجهزة الكمبيوتر على الإنترنت. لا تتطلب هذه الشبكات عادةً إنشاء حساب أو إعداد خادم FTP. من أشهر برامج الشبكات P2P: BitTorrent و uTorrent و Transmission.
- خدمات مشاركة الملفات عبر الإنترنت: توفر هذه الخدمات مساحة تخزين عبر الإنترنت يمكنك استخدامها لتخزين ومشاركة الملفات. من أشهر خدمات مشاركة الملفات عبر الإنترنت: Google Drive و Dropbox و OneDrive.
طرق مشاركة الملفات بين الهاتف والكمبيوتر بدون برامج
بالإضافة إلى هذه البرامج، هناك أيضًا بعض الطرق الأخرى لمشاركة الملفات، مثل:
- مشاركة الملفات عبر الشبكة المحلية: يمكنك مشاركة الملفات مع أجهزة الكمبيوتر الأخرى على نفس الشبكة المحلية باستخدام نظام تشغيل Windows أو macOS.
- ثم البريد الإلكتروني: يمكنك إرفاق الملفات بالبريد الإلكتروني وإرسالها إلى الأشخاص الذين تريد مشاركتها معهم.
- الرسائل الفورية: يمكنك إرسال الملفات عبر الرسائل الفورية إلى الأشخاص الذين تريد مشاركتها معهم.
يعتمد البرنامج الذي تستخدمه لمشاركة الملفات على احتياجاتك المحددة. إذا كنت بحاجة إلى مشاركة الملفات عبر الإنترنت مع مجموعة كبيرة من الأشخاص، فيمكنك استخدام خدمة مشاركة الملفات عبر الإنترنت. إذا كنت بحاجة إلى مشاركة الملفات بسرعة وسهولة، فيمكنك استخدام برنامج FTP أو شبكة P2P.
كيف انقل الصور من الهاتف الى الكمبيوتر عن طريق البلوتوث؟
إليك خطوات نقل الصور من الهاتف إلى الكمبيوتر عن طريق البلوتوث بعد أن وضحنا نقل الملفات من الهاتف الى الكمبيوتر عن طريق wifi بدون برامج:
- تأكد من أن البلوتوث نشط على كلا الجهازين.
- ثم على هاتفك، افتح تطبيق “الإعدادات”.
- اضغط على “الأجهزة”.
- ثم اضغط على “Bluetooth”.
- قم بتشغيل البلوتوث.
- على الكمبيوتر، افتح برنامج “مستكشف الملفات”.
- ثم اضغط على “إرسال ملف”.
- حدد الصور التي تريد نقلها.
- اضغط على “إرسال”.
- ثم سيظهر هاتفك في قائمة الأجهزة المتاحة. حدد هاتفك، ثم اضغط على “إرسال”.
- ستتم مطالبتك بإدخال رمز PIN على كلا الجهازين. اكتب نفس الرمز على كلا الجهازين، ثم اضغط على “تأكيد”.
- ثم ستتم الآن مشاركة الصور مع الكمبيوتر. يمكنك العثور عليها في مجلد “Bluetooth” في جهاز الكمبيوتر.
نصائح نقل الصور من الهاتف إلى الكمبيوتر عن طريق البلوتوث
فيما يلي بعض النصائح لنقل الصور من الهاتف إلى الكمبيوتر عن طريق البلوتوث:
- إذا كان هاتفك يحتوي على الكثير من الصور، فقد يستغرق الأمر بعض الوقت لإرسالها جميعًا.
- ثم يمكنك أيضًا إرسال الصور من الكمبيوتر إلى الهاتف عن طريق البلوتوث باتباع الخطوات المذكورة أعلاه.
- إذا كنت تريد نقل صور أكثر تعقيدًا، مثل صور RAW أو صور HDR، فقد ترغب في استخدام كابل USB أو برنامج نقل الصور.
نقل الملفات من الهاتف الى الكمبيوتر لاسلكيا
هناك عدة طرق نقل الملفات من الهاتف الى الكمبيوتر عن طريق wifi بدون برامج، منها:
استخدام البلوتوث
يعد البلوتوث أحد أبسط الطرق لنقل الملفات لاسلكيًا، حيث تحتاج فقط إلى تمكين البلوتوث على كل من الهاتف والكمبيوتر، ثم إقران الجهازين. بعد ذلك، يمكنك نقل الملفات من الهاتف إلى الكمبيوتر عن طريق إرسالها باستخدام البلوتوث.
استخدام تطبيق مشاركة الملفات
هناك العديد من التطبيقات المتاحة التي تتيح لك مشاركة الملفات لاسلكيًا بين الأجهزة، مثل AirDroid و ShareIt و Xender و Zapya. هذه التطبيقات سهلة الاستخدام وتسمح لك بنقل الملفات من الهاتف إلى الكمبيوتر بسرعة وسهولة.
استخدام تقنية Wi-Fi Direct
Wi-Fi Direct هي تقنية لاسلكية تسمح لك بإنشاء اتصال مباشر بين جهازين دون الحاجة إلى نقطة اتصال Wi-Fi. يمكنك استخدام Wi-Fi Direct لنقل الملفات من الهاتف إلى الكمبيوتر عن طريق تمكين Wi-Fi Direct على كل من الجهازين، ثم إنشاء اتصال بين الجهازين.
استخدام البريد الإلكتروني
إذا كنت تريد نقل ملف واحد فقط من الهاتف إلى الكمبيوتر، فيمكنك استخدام البريد الإلكتروني للقيام بذلك. يمكنك إرسال الملف إلى نفسك عبر البريد الإلكتروني، ثم تنزيله من الكمبيوتر.
خطوات نقل الملفات من الهاتف إلى الكمبيوتر باستخدام تطبيق AirDroid
فيما يلي خطوات نقل الملفات من الهاتف إلى الكمبيوتر باستخدام تطبيق AirDroid:
- قم بتنزيل وتثبيت تطبيق AirDroid على الهاتف والكمبيوتر.
- ثم افتح تطبيق AirDroid على الهاتف.
- افتح تطبيق AirDroid على الكمبيوتر.
- ثم سجل الدخول إلى حساب AirDroid الخاص بك على كلا الجهازين.
- انقر على علامة التبويب “الملف” على جهاز الكمبيوتر.
- ثم حدد الملفات التي تريد نقلها.
- انقر على زر “نقل”.
- ثم ستتم معالجة الملفات ونقلها إلى الكمبيوتر.
- يمكنك أيضًا استخدام تطبيق AirDroid لنقل الملفات من الكمبيوتر إلى الهاتف.
إرسال الملفات عن طريق WiFi
يمكن إرسال الملفات عن طريق WiFi باستخدام أحد الطرق التالية:
- Wi-Fi Direct: وهي طريقة مشاركة الملفات مباشرة بين جهازين دون الحاجة إلى اتصال بالإنترنت أو شبكة مخصصة.
- مشاركة الملفات عبر الشبكة: وهي طريقة مشاركة الملفات بين أجهزة متصلة بنفس الشبكة.
- ثم التطبيقات الخاصة: هناك العديد من التطبيقات الخاصة التي تتيح لك إرسال الملفات عن طريق WiFi، مثل SHAREit و Superbeam و Xender.
إرسال الملفات عبر Wi-Fi Direct
فيما يلي خطوات نقل الملفات من الهاتف الى الكمبيوتر عن طريق wifi بدون برامج:
- قم بتشغيل Wi-Fi Direct على كلا الجهازين.
- ثم ابحث عن الجهاز الذي تريد إرسال الملف إليه.
- انقر فوق اسم الجهاز لبدء الاتصال.
- ثم حدد الملف الذي تريد إرساله.
- انقر فوق “إرسال”.
مشاركة الملفات عبر الشبكة
فيما يلي خطوات مشاركة الملفات عبر الشبكة:
- قم بإنشاء مجلد مشترك على أحد الأجهزة.
- ثم قم بتمكين مشاركة الملفات على الجهاز الذي يحتوي على المجلد المشترك.
- اتصل بالشبكة التي يحتوي عليها المجلد المشترك من الجهاز الآخر.
- ثم ابحث عن المجلد المشترك على الجهاز الآخر.
- انقر فوق الملف الذي تريد تنزيله.
التطبيقات الخاصة
فيما يلي خطوات إرسال الملفات باستخدام تطبيق خاص:
- قم بتثبيت التطبيق على كلا الجهازين.
- ثم قم بتشغيل التطبيق على كلا الجهازين.
- قم بإنشاء اتصال بين الجهازين.
- ثم حدد الملف الذي تريد إرساله.
- انقر فوق “إرسال”.
المقارنة بين الطرق الثلاث
تتميز طريقة Wi-Fi Direct بأنها أسرع من طريقة مشاركة الملفات عبر الشبكة، ولكنها تتطلب أن يكون كلا الجهازين قريبين من بعضهما البعض. أما طريقة مشاركة الملفات عبر الشبكة فهي أبطأ من طريقة Wi-Fi Direct، ولكنها لا تتطلب أن يكون كلا الجهازين قريبين من بعضهما البعض.
أما التطبيقات الخاصة فهي توفر مجموعة متنوعة من الميزات، مثل إمكانية إرسال الملفات بين الأجهزة التي لا تدعم Wi-Fi Direct أو مشاركة الملفات مع أشخاص آخرين عبر الإنترنت.
نقل الملفات من اندرويد إلى الكمبيوتر
هناك عدة طرق لنقل الملفات من هاتف أندرويد إلى الكمبيوتر. تعتمد الطريقة الأفضل على الملفات التي تريد نقلها وحجمها. فيما يلي بعض طرق نقل الملفات من هاتف أندرويد إلى الكمبيوتر بعد أن تحدثنا عن نقل الملفات من الهاتف الى الكمبيوتر عن طريق wifi بدون برامج:
- استخدام كابل USB: هذه الطريقة هي الطريقة الأكثر شيوعًا لنقل الملفات من هاتف أندرويد إلى الكمبيوتر. ما عليك سوى توصيل هاتفك بالكمبيوتر باستخدام كابل USB، ثم سيظهر هاتفك كوحدة تخزين خارجية على الكمبيوتر. يمكنك بعد ذلك سحب الملفات وإفلاتها بين هاتفك والكمبيوتر.
- ثم استخدام خدمات التخزين السحابي: خدمات التخزين السحابي مثل Google Drive و Dropbox و OneDrive تسمح لك بحفظ الملفات على الإنترنت وتحميلها من أي جهاز. لتحميل ملف من هاتف أندرويد إلى خدمة تخزين سحابية، ما عليك سوى فتح تطبيق الخدمة على هاتفك وتحميل الملف. يمكنك بعد ذلك تنزيل الملف من خدمة التخزين السحابية إلى الكمبيوتر.
- استخدام تطبيق نقل الملفات: هناك العديد من تطبيقات نقل الملفات المتاحة لأجهزة أندرويد. هذه التطبيقات تسمح لك بنقل الملفات بين هاتفك والكمبيوتر عبر شبكة Wi-Fi.
خطوات نقل الملفات من هاتف أندرويد إلى الكمبيوتر باستخدام كابل USB
فيما يلي خطوات نقل الملفات من هاتف أندرويد إلى الكمبيوتر باستخدام كابل USB:
- افتح قفل هاتفك.
- ثم قم بتوصيل هاتفك بالكمبيوتر باستخدام كابل USB.
- على هاتفك، اضغط على الإشعار “جارٍ شحن هذا الجهاز عبر منفذ USB”.
- ثم من القائمة المنسدلة، اختر “نقل الملفات”.
- على الكمبيوتر، افتح مستكشف الملفات.
- ثم سيظهر هاتفك كوحدة تخزين خارجية.
- سحب الملفات وإفلاتها بين هاتفك والكمبيوتر.
طرق نقل الملفات من هاتف أندرويد إلى الكمبيوتر
فيما يلي خطوات نقل الملفات من هاتف أندرويد إلى الكمبيوتر باستخدام خدمات التخزين السحابية:
- قم بتثبيت تطبيق خدمة التخزين السحابية على هاتفك والكمبيوتر.
- ثم على هاتفك، افتح تطبيق الخدمة.
- اضغط على الزر “إضافة”.
- ثم حدد الملفات التي تريد تحميلها.
- اضغط على الزر “تحميل”.
- ثم على الكمبيوتر، افتح تطبيق الخدمة.
- انقر فوق الملفات التي تريد تنزيلها.
- ثم اضغط على الزر “تنزيل”.
خطوات نقل الملفات من هاتف أندرويد إلى الكمبيوتر
فيما يلي خطوات نقل الملفات من هاتف أندرويد إلى الكمبيوتر باستخدام تطبيق نقل الملفات بعد الحديث عن نقل الملفات من الهاتف الى الكمبيوتر عن طريق wifi بدون برامج:
- قم بتثبيت تطبيق نقل الملفات على هاتفك والكمبيوتر.
- ثم على هاتفك، افتح تطبيق النقل.
- على الكمبيوتر، افتح تطبيق النقل.
- ثم اربط هاتفك بالكمبيوتر عبر شبكة Wi-Fi.
- سحب الملفات وإفلاتها بين هاتفك والكمبيوتر.
قد يهمك
- توثيق صفحة الفيس بوك بالعلامة الزرقاء
- خطوات تسجيل دخول فيسبوك
- تسجيل دخول فيس بوك من جوجل
- تحميل فيسبوك لايت للاندرويد والايفون
- إنشاء حساب فيس بوك برقم الهاتف